Kali Ini Kita Akan membuat Sebuah Object 3D dengan Cara Menjiplak Dari Background Yang Kita Akan Jiplak Adalah Sebuah Pisang Yang Nantinya akan kita jadikan object 3D dalam Blender
Langkah nya yaitu Kita Buka Terlebih Dahulu Aplikasi Blender Seperti Di bawah ini
Selanjutnya Kita
- Hapus default bentuk kubus yang ada ketika pertama kali kita membuka blender dengan menggunakan shortcut X atau Del.
- Selanjutnya kita masukkan objek pisang berformat .jpeg yang akan kita buat objek 3D nya dengan menggunakan shortcut N untuk memunculkan toolbar transform, lalu centang option Background Images >> Add Image >> pilih gambar pisang yang akan kita gunakan.
- Untuk memastikan pisangnya sudah ada pada lembar kerja atau belum, kita gunakan numlock 1 dan juga 5. Jika pada lembar kerja kita telah ada gambar berupa pisang, maka kita telah berhasil memasukkan gambar.
- Selanjutnya kita masuk ke edit mode, lalu tambahkan objek berupa silinder dengan cara Add >> Mesh >> Cylinder
Untuk Dapat Membuat bagan Dari Pisang Tersebut Gunakan Lah Shotrcut B Untuk Menseleksi Verteks E Untuk Ekstrude Yaitu Membuat Tamabahn Verteks dari Verteks Awal , S Yaitu Scale Untuk Meperbesar dan Memperkecil Ukuran Jika Anda ingin Memperbesar atau Memperkecil searah sumbu X dengan cara S lalu tekan X lalu geser mouse anda sehingga mendapatkan besaran sesuai sumbu x , R Untuk Melalkukan ROtasi Untuk Object . buat lah ke smua bagian nya hingga menjadi Bentuk Seperti Di Bawah Ini . Untuk Dapat Membuat tampilan Seperti Di Bawah Ini Anda dapat menggunakan tombol ctrl+ alt+ Q Yang nantinya akan terdapat 4 buah camera . jika anda ingin single tampilan saja tekan kembali ctrl+ alt+ Q. jangan lupa anda harus membuat object menjadi halus dengan cara anda seleksi semua verteks object lalu anda pilih smooth yang ada di bagian kiri anda .
Setelah Semua SelesaiMaka hasil nya akan seperti Ini
Tibalah Saat nya Untuk Pwaranaan Si Pisang Agar Mirip Dengan Pisang Aslinya dengan cara arahkan pointer ke bagian material lalu pilih add new lalu pilih defuse lalu pilih warna yang anda ingin kan . sehingga menjadi seperti ini
Setalah di beri pewaranaan sesuai dengan aslinya tibalah kita melihat hasil atau kita kenal dalam blender yaitu RANDER dengan cara menekan tombol F12 maka hasilnya akan seperti ini
Mengapa Tampak Gelap Saat di Rander yaaa 😈 anda perlu menambahkan Sebuah Lampu agar object pisang ini dapat terlihat terang . 😆 😉
Dengan Cara shift+A lalu anda pilihLLamp lalu anda bisa pilih anda mau Lampu yang dengan berbagai macam cara penerangan nya ! di sini saya menggunakan Hemy dan hasil akhirnya seperti ini
Lalu Anda Rander Maka Hasilnya Akan Seperti ini
Hasil Akhir Yang Memuaskan dan Anda Pun Dapat melakukan Nya dengan Lebih baik . Jika Anda Menginkan File nya Pun Boleh Anda Dapat Download disini
Sekian Teman-teman Blogger , Sampai berjumpa pada Tutorial Selanjutnya 🙄 🙄



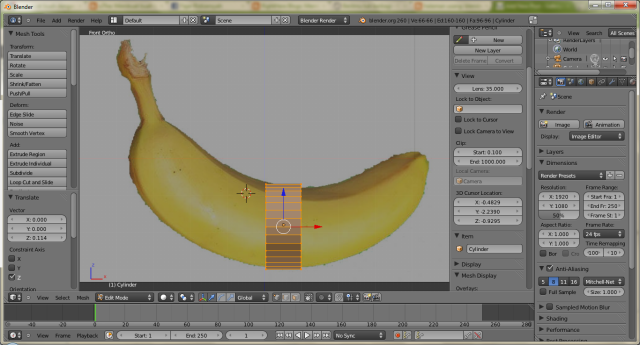
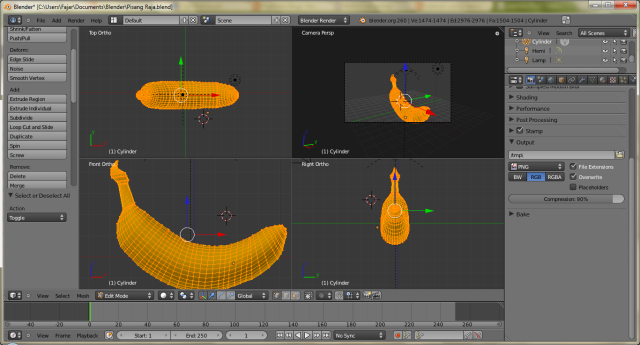


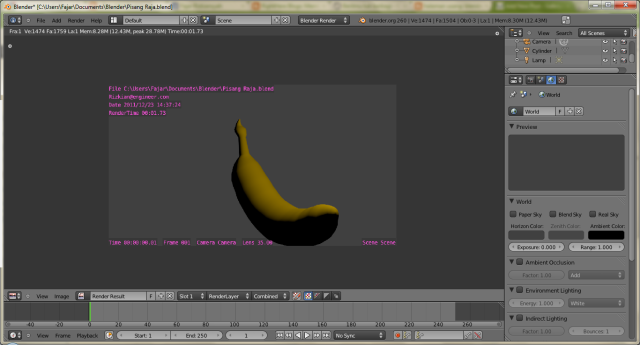





itu buat yang tangkainya bagaimana bisa rapi?
kalo yang untunk tangkai nya itu biar bisa rapih gitu dikit2 di extude nya abis sekali extrude langsung di rotate 🙄
keren abang deh emang 😀
So Sweet 🙄
lanjutkan terus bang
Yuu Marii 😉
keren kaka, ijin buat el a yakkk
tq kk 🙄
numlock itu yang di keyboard itu kan? klo ga ada numlocknya gimana bang? ~_~
mudah kok kalo kamu tidak punya keyboard eksternal , kamu bisa mainkan kamera dengan cara pake mouse eksternal dengan cara untuk putar camera Tahan Scroll alias Pijit , lalu sambil geser2 mouse nya , kalo kamu ingin mengeser kamera dengan fokus kamu lakukan seperti yang tadi namun sambil tahan tombol shift 😉
ga bisa bang 😦
ga muncul gmbar pisangnya 😦
Nahlhoooo kok ga muncul gimana hmmmmm …. berarti salah camera atau letak camera nya belakangin si pisang , coba donlod file pisang yang abang taro di postingan ini 😉
itu supaya bisa di select verteksnya gimana ya? kok tekan B malah gabisa ya
Jika Anda Ingin seleksi Vertex bisa dengan
1. Tekan Tombol Tab (secara otomatis masuk Ke dalam Edit mode)
2. Jika Kita tekan tombol Tab , tampilan Object kita berwarna Orange semua artinya vertex aktif semua , maka kita non aktifkan semua vertex dengan cara Tekan tobol A.
3. Setelah itu jika ingin Menselksi Vertex secara Bebas menggunakan Tombol B lalu Drag vertex yang anda inginkan , atau dengan cara klik kanan mouse + shift di setiap vertex yang anda inginkan
Pingback: Mengenal Perbedaan Gambar Dengan Format Bitmap & Raster? Serta Software Pengolahnya | Valkriye's Blog
keren,, oia sy sdh tahap nomor 2 : sdh sy input msuk gambarnya tpi kok gk muncul jg ya gambarnya ..mohon pencerahannya \(^_^)/
Ga keluar gambar nya Bozz… gimana nih??
numlock1 dan 5 tu gmna caranya ? cz aq pake leptop…
MOhon di Bantu yaa… ^^
Thankz
untuk tombol numlock itu untuk view ajah camera yang kita gunakan . untuk cara masukin gambar yang ingin kita jiplak “Selanjutnya kita masukkan objek pisang berformat .jpeg yang akan kita buat objek 3D nya dengan menggunakan shortcut N untuk memunculkan toolbar transform, lalu centang option Background Images >> Add Image >> pilih gambar pisang yang akan kita gunakan.”
sebelumnya trimakasih tutorialnnya sangat membantu, ada yang saya mau tanyakan kenapa di blender aku v.2.5 ko gk ada pilihan Background Images >> Add Image >>
kalo untuk standar nya menggunakan blender 2.6 , namun untuk sekarang dengan bertambah nya versi baru + vitur banyak perkembangan di blender versi terbaru 🙄
itu juga terjadi pada blender agan , dengan versi 2.5 seingat saya jarang di gunakan , kebanyakan memakai 2.6
punyaku blender 2.72 backgroundnya kok gk bisa keluar gan?